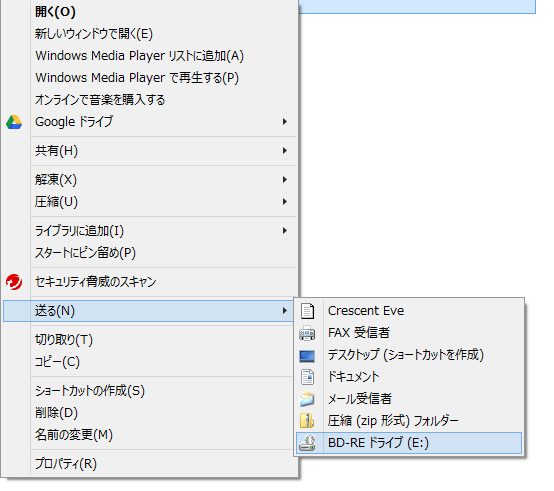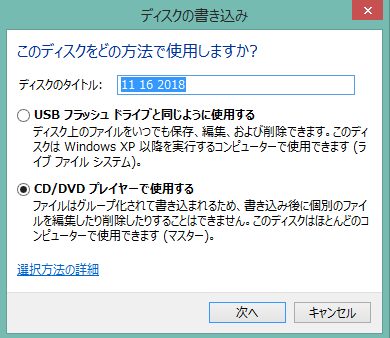「大好きな音楽をCD-Rに書き込みしたいけど、CD-Rの容量はどのくらい入るの?種類はあるの?」そんな問題に直面していませんか?
私も音楽や写真をその都度CD-Rに書き込んで残しておきたいタイプなのですが、CD-Rにどのくらいの曲数の音楽を書き込みできるかなんて知っているようで知らなかったかも…と気付きました。
よくよく考えたら、音楽用とかデータ用のCD-Rの違いもなんとなくしかわからないし、そもそも容量と最大録音時間の違いもよくわからずに使っていました。
こんなもやもやを解決して、今度こそストレスフリーで写真や音楽をしっかり書き込むぞ!と意気込んでいます(笑)

そこで今回は下記のようなことについて解説していきたいと思います!
- そもそもCD-Rの容量ってどれくらいなの?
- 書き込む形式によって容量の種類も変わってくる!?
- CDに音楽を追加する方法は?
- もう少しだけCD-Rの容量を増やしたい!オーバーバーンって何?
- Windows Media Playerで音楽CDを作成する方法はこれ!
CD-Rについて詳しく知らずに使っていたのは私だけではないはず!
でもちょっとでも覚えておくだけで、これから容量やCD-Rの書き込みについてあまり悩まなくなるかもしれませんよ!
機械系統がちょっと苦手…という人も、きっと一つ一つ読んでいけば意外とわかってきた!なんてことも多いと思うので、ぜひ最後まで読んでみてくださいね。
目次
CD-Rの容量を知りたい!売られているCD-Rの最大容量は何MB?
そもそもいつも私たちが使っている「CD-R」とは、残しておきたい音楽やデータなどを書き込みして保存できる「メディア」のことを言います。

CD-Rは容量によって書き込みできる音楽の録音時間が違うため、最適な容量を用意しておくことをおすすめします。
まずは、一般的なCD-Rの容量と書き込みできる内容の目安について確認してみましょう!
一般的に売られているCD-Rの容量は?
一般的に売られているCD-Rの容量は700MBが多く、650MBも一部市販されています。
パソコンとCD-RまたはCD-RW対応のドライブさえあれば書き込むことが可能です。
CD-ROMドライブは「CD-ROM読み込み専用ドライブ」となっているため、あくまで読み込みしかできません。

| 容量 | 記録時間 |
|---|---|
| 650MB | 最大74分 |
| 700MB | 最大80分 |
写真だと何枚記録できるのかについては、撮影時のサイズなどによって写真の元データ容量が異なるため一概にはいえませんが、仮に1枚平均2MBだったとしたら700MBのCD-Rに300枚は記録できると考えられます。
「CD-R」に書き込んだデータは削除できず、書き込みも一度までが基本となっているので、繰り返し使いたい場合は「CD-RW」がおすすめです。
後ほど紹介する「ライブファイル形式」で書き込みをする場合は、CD-Rでも追記できる方法もあります。

また、あまり一般的な容量ではありませんが、787MBのものや、831MB、856MBのCD-Rもあるようです。
ただし、700MBを超える容量になってくると、容量が大きすぎて一般的なプレイヤーでは再生できない場合も増えてくるので、普通に使用するのであれば700MBまでに抑えておくのが無難と言えそうです。
私の経験上だと、やはりデータ系はデータ系のCDを、音楽系は音楽専用のCDに書き込むのが一番いいかなと思います。
その方が、パソコンもバグったりしずらく、保存自体も系統で分かれているほうがわかりやすいからです。

音楽をまとめておきたい!残しておきたい!というときは「音楽用CD-R」、大事なデータを残しておきたい!ときは「データ用CD-R」の二種類があります。
ですので、購入する際は「音楽を書き込みたいのか」「データを書き込みたいのか」をまずは明確にする必要があります。
「音楽用CD-R」と「データ用CD-R」の違いって?
そもそも「音楽用CD-R」と「データ用CD-R」って何が違うのでしょうか?
私も知っているようでハッキリとは説明できずにいたので、調べてみたのですが…なるほどー!と思ったので豆知識として記載しておきますね♪
音楽用CD-Rって言うくらいだから、データは書き込めないでしょ!と思っている人がほとんどだと思うのですが、実は書き込み可能です!
では、何が違うかと言うと、例えばお気に入りの音楽をCD-Rに残す場合にはどうしても「著作権」問題が引っかかってきます。

あなたが普段何気なく聴いている音楽は、必ず誰かが著作権を所有しているので、その作品を「コピー」するとなると、「私的録音補償金」が発生するのです。
これは、作品を作った人、すなわち「著作権権利者」に利益を還元しなければならないため、当然のことのようです。
そのために音楽用CD-Rにはあらかじめ「私的録音補償金」が含まれているため、データ用CD-Rより割高になっています。
このことを知らずに、データ用CD-Rでどんどん音楽をコピーして友達などにばらまいてしまうと…なんらかの形で著作権侵害になってしまったりするので注意しましょう!
安心して使いたいのであれば、音楽は音楽用CD-R、データはデータ用CD-Rを使用するのがやはりベストですね♪

では、次は「書き込み形式」について解説していきたいと思います!
音楽や写真をCD-Rに書き込みたい!という人は必見ですよ♪
書き込み形式によって変わる?音楽の録音時間や写真枚数の目安はコレ!
「音楽や写真をCD-Rにきちんと保存しておきたい!」と、誰もが一度は思うことではないでしょうか?

ですが、実際に一言で保存と言っても形式によって保存できる時間や枚数が変わります。
では、まずは音楽をCDに保存したい場合どうすればいいのか確認してみましょう!
音楽を標準音声形式で書き込む場合
元々の音質を低下させずにそのまま書き込みたい!という場合は、「非圧縮音声ファイル形式」で書き込みします。
Windowsの場合はWAVになり、ファイルの拡張子は「.wav」で表示されます。
Macの場合はAIFFになり、ファイルの拡張子は「.aif」または「.aiff」で表示されます。
これらのファイル形式で書き込みする場合は、先程紹介した650MBなら最大74分、700MBなら最大80分の音楽を書き込み可能ですが、何分か短くなる場合もあります。

1曲5分くらいの音楽なら約40~50MBになるので、700MBのCD-Rに14~17曲くらいは書き込みできます。
書き込んだCD-Rは基本的に普通のオーディオプレーヤーで再生することができますが、念のため書き込んだらきちんと書き込まれているか複数のプレーヤーで試してみるのがおすすめです。
音楽を圧縮して書き込む場合
音質にはさほどこだわらないので、音楽をとにかくたくさんCD-Rに収録したい場合は、「圧縮音声ファイル形式」で音楽データを圧縮してCD-Rに書き込みもできます。
圧縮した音楽データは人間の耳で判別できる音域をうまく間引いているので、圧縮された音楽を聞いても元の音楽とさほど変わらない印象を受けます。
圧縮音声ファイル形式はいろいろありますので、お好みに合わせて使い分けてみましょう。

WMAはWindowsの標準的な圧縮形式で、元の音楽データを約22分の1まで圧縮できてファイル拡張子が「.wma」になります。
MP3は元の音楽データを約10分の1に圧縮できてファイル拡張子が「.mp3」になります。
AACはMP3よりも音質が良いのが特徴で、ファイル拡張子が「.aac」「.mp4」などになります。
FLACは音質を重視したい人向けの圧縮形式でファイル拡張子が「.flac」になります。
ただし、データ形式だと再生するためにはその機器に合ったファイル形式で書き込むことが必須になってくるので、保存したらすぐに聴きたい!という場合は事前に対応しているファイル形式を確認しておきましょう。
なるべく音質を落とさずにたくさん音楽をファイリングしておきたい…という人はこのやり方でもいいと思います!
仮にMP3に圧縮する場合で考えると、1曲5分くらいの音楽は4~5MBに圧縮されますので、700MBのCD-Rなら約140~170曲書き込み可能になります。
圧縮ファイル形式だと、音楽自体を圧縮できるため思った以上にたくさん書き込めそうですよね!

私はこのやり方はあまりしませんが、好きな音楽をまとめておきたい!わかりやすくファイルに整理したい!という人は、標準音声ファイル形式ではなく、圧縮ファイル形式で保存するのもアリだと思いますよ。
ただし、安いCD-Rにめいいっぱい書き込んでしまうと、どうしても音質が劣化してしまったり、きちんと書き込めない場合があるためおすすめできません。
たくさん保存したい!という場合は、なるべく高品質なCD-Rを購入するようにしましょう。
音楽が大好き!という方はこちらの記事もおすすめですよ
↓↓↓
癒しの曲ランキング「世界一癒される音楽」ベスト3は?
写真をデータ形式(JPEG, PNGなど)で書き込む場合
たくさん撮った写真をきちんと整理してCD-Rに書き込んでおきたい!というのは、思い出を大事に残しておく上で誰もが当たり前に思うことですよね。
スマホにたくさん溜まってしまった写真などを一旦整理したり、バックアップ代わりにCD-Rに書き込んで保存しておきたいという人も多いのではないでしょうか?

写真もデータとして、容量いっぱいまで書き込んで保存することが可能なのですが、「圧縮」するとさらに保存枚数を増やせます。
写真データを圧縮する場合は解像度を下げてファイルサイズを小さくできますが、画質が悪くなるためあまりおすすめできないので、余裕を持ってCD-Rを用意しておくことをおすすめします。
CD-Rに書き込んだあとは、何をどれくらい書き込んだのかわからなくならないように、しっかり名前や日付を記入しておくといいですよ!
ただし、画像によって画素数・サイズなどが違ってくる関係で、どうしても1枚1枚の容量が変わってくるので、そのへんだけはあらかじめ頭に入れておきましょう!

では、続いて私もずっと気になっていた「容量が余っているCD-Rにどんどん音楽を追加できるのかどうか」について解説していきたいと思います!
まだまだ空き容量がある!CD-Rに音楽を追加することはできるの?
「あ…この音楽さっき書き込んだCD-Rに追加したいな…」なんて思う瞬間もありますよね?

容量が余っているともったいないので、新しい音楽を追加したくなる場合もあると思います。
そもそもCD-Rにはさらに音楽を追加できるのでしょうか!?
「ライブファイル形式」と「マスタ形式」がある!?
Windows Media Playerで書き込みをした場合は残念ながら追記できません。

それでも追記したい!!という時ってありますよね…。
WindowsではOSの機能として、「ライブファイル方式」と「マスタ形式」の2種類でディスクに書き込みできる機能が備わっています。
では、そもそもあまり聞きなれない「ライブファイル形式」と「マスタ形式」ってどんな違いがあるの!?どんなメリット・デメリットがあるの!?というところから説明していきましょう。
ライブファイル形式
ライブファイル形式とは、USBのように何度も書き込みできます。

ですが、ライブファイル形式はファイナライズ(読み取り可能なフォーマットとしての未完成な部分を完結させる処置のこと)をしていないため、データとして保存する分にはいいのですが、プレーヤーで聞くことができないのです。
ですので、データとしてのみどんどん保存していきたい!という時はいいのですが、保存した音楽データをプレーヤーで常に聞きたい!という方には向かない形式になっています。
マスタ形式
マスタ形式は、ライブファイル形式と違って、音楽データを一度に書き込まなければなりません。

そのかわり、とても互換性に優れているため一般的なCDプレーヤーで書き込んだ音楽を聞くことが可能です。
また、ライブファイル形式よりも一度に書き込める速度も早いため、一度にたくさんのデータを書き込むのに向いています。
ライブファイル形式からマスタ形式に変換することは不可能なので、書き込んだ音楽データを常にプレーヤーで聞きたい!という方はマスタ形式がおすすめです。
Windowsで書き込み形式を選択する方法
WindowsのOSによって操作方法が若干異なる場合もありますが、大まかな流れを紹介します。
- 空のCD-Rをパソコンにセット
- CD-Rに書き込みしたい音楽データが入っているファイルを右クリック

- 一覧から「送る」⇒「BD-REドライブ(DVD REドライブ)」を選択
- 「ディスクの書き込み」が表示される

- 名前を入れたいなら「ディスクのタイトル」を変更する
- 書き込み形式を選択する
- 「USBフラッシュドライブと同じように使用する」⇒「ライブファイル形式」
- 「CD/DVDプレイヤーで使用する」⇒「マスタ形式」
ライブファイル形式でCD-Rに追記した音楽データはパソコンなら再生できますが、他の音楽プレイヤーで再生できないので、用途に合わせて使い分けることをおすすめします。
続いて、CD-Rの容量をもう少しだけ増やしたい…という時に知っていると便利な「オーバーバーン」や、容量が多いDVDやBlue-rayについて解説します。
CD-Rの容量が足りない時の奥の手「オーバーバーン」よりDVDやBlue-rayがおすすめ!
「あとちょっとなのにCD-Rの容量が足りない!」そんなときもありますよね?
そんな時に「オーバーバーン」という方法があるのをご存知でしょうか?
本来であれば例えば700MB以上のファイルを書き込みたいときは700MB以上のCD-Rを用意するのがおすすめです。

ですが、どうしても収まらなくてどうしようもない!という時の奥の手としてこのオーバーバーンという方法で、容量を無理やり増やすという手法です。
例えば、容量が865MBのCD-Rでオーバーバーンをすると99分の音楽CDを作成できると言われていますが、今のところ、この99分あたりが限界のようです。
また、オーバーバーンをするためには、専用のドライブを購入しなければならない、再生機器が限られてきてしまう、ドライブが壊れてしまう可能性がある…などそれなりのリスクや手間やもかかってしまうことも確かです。
ですので、あまりよくわからない…という人はオーバーバーンを行うよりも、2枚のCD-Rに分けて作成する方法をおすすめします。
また、音楽データとしてたくさん保存しておきたい場合は、容量が多いDVDやBlue-ray(ブルーレイ)に書き込むのもおすすめです。

たくさん書き込みたい場合はDVDやブルーレイがおすすめ
とにかくたくさん書き込みたい!という方は、DVDに書き込んでしまうのもおすすめです。
DVDにもCDと同じように、読み取り専用の「DVD-ROM」、一度だけ書き込み可能な「DVD-R」、1000回ほど書き換えできる「DVD-RW」、10万回もの書き換えが可能な「DVD-RAM」などがあります。

DVDの容量は片面1層が4.7GB、片面2層が8.5GBになります。
DVDよりもさらにたくさんの容量を書き込むことができるのがBlue-ray(ブルーレイ)。
ブルーレイは片面1層が25GB、片面2層は50GBでなんとCD-Rの約35~70倍もの容量を書き込めるというのですから現代って本当にすごいですよね!!
ですが、その分ブルーレイはとっても繊細なので、小さな傷でもすぐに影響してしまうというデメリットがあります。
ですので、容量もたっぷり書き込みたい!しっかり丁寧に保存できる自信がある!という方は、ブルーレイでもいいかもしれませんね。
ただし、DVDやブルーレイに書き込みした音楽データはパソコンだと再生できますが、他の音楽プレイヤーなどでは再生できません。

あくまでも音楽データとしてバックアップしておきたい場合に使える方法なので、音楽プレイヤーで再生させたい場合はCD-Rに書き込む方法しかありません。
では、最後に「Windows Media Playerで音楽CDを作成する方法」について解説していきますよ!!
Windows Media Playerで音楽CDを作成する方法を紹介!
「Windows Media PlayerでMP3形式の音楽をCD-Rに書き込みたい!」そんな時のために、わかりやすい方法をご紹介します。
なるべく圧縮して容量を小さく済ませたい…というときはやはり、音質も下がらないMP3形式にして書き込むのが主流になっていますよね。

Windows Media Playerで音楽CDを作成しよう!
Windows Media Playerで好きな音楽データでCDを作成する場合には以下の方法で作成できます。
動画の説明がとてもわかりやすかったので、ぜひ動画を見ながらトライしてみてくださいね!

- あらかじめ作成したい音楽データをフォルダにまとめておく(動画1:10あたり)
- 音楽データを選択して右クリック⇒再生⇒右上の四角をクリック(動画2:00あたり)
- Windows Media Playerのライブラリが表示される
- 再生リストを作成する(動画3:00あたり)
- 画面右上にある「書き込み」タブをクリック(動画4:00あたり)
- 「空のCDを挿入してください」と表示されるのでCD-Rをセットする
- 「書き込みリスト」に再生リストをドラッグ&ドロップする(動画5:00あたり)
- 書き込みリストに音楽データが追加されたのを確認する
- 画面右上の「書き込みの開始」をクリック(動画5:20あたり)
- 書き込みが100%完了になったら自動的にCDドライブが開く
約7分半の動画になっていますが、とってもわかりやすいので動画を見ながらゆっくりトライすれば、誰でも書き込むことができますよ♪
ただし、この形式で書き込んだCD-Rは対応しているプレーヤーでないと再生できないので、あらかじめ聴きたい機器が対応しているか確認しておくことをおすすめします。

もちろんパソコンでは再生できますが、一般的なオーディオプレーヤーで再生したい場合は、「書き込みオプション」で「オーディオCD」を選択することで聞くことができますよ。
書き込んだあとは、しっかり書き込まれているか一度ドライプなどに入れ直して再生テストをしてみると安心ですよ。
まとめ
いかがでしたか?
今回は以下のことについて解説してきました!!
- CD-Rの容量は一般的なのが700MBで、一部650MBも市販されている
- 787MBや856MBなどのCD-Rもあるが一般的ではない
- CD-Rは音楽用とデータ用があるがどちらも音楽を書き込みできる
- 音楽用が高いのは音楽の著作権が関係している
- MP3などにファイル形式を圧縮するとたくさん書き込みできる
- WindowsはOSの機能としてライブファイル形式とマスタ形式で書き込みできる
- ライブファイル形式はCD-Rに追記できるが音楽プレイヤーで再生できない
- オーバーバーンでCD-Rの容量以上に書き込みできるが初心者はおすすめできない
- 音楽データとして大量にバックアップしたいならDVDやBlue-rayにも保存できる
- Windows Media Playerなら簡単に音楽CDを作成できる
ぜひあなたもわからないことがあったら、もう一度この記事を見直して容量やCD-Rの種類について復習してみてはいかがでしょうか?
私もだいぶ詳しくなったので、次からはもっと快適にCD-Rに音楽や写真を書き込んでいけそうです♪